How to Apply Textures to 3D Models: A Step-by-Step Guide
Whether you’re creating game characters, architectural visualizations, or animated objects, textures add material depth and intricate details to 3D models, significantly enhancing the rendering quality. Popular 3D modeling software like Blender, 3ds Max, Maya, and Cinema 4D offer robust texture mapping tools to seamlessly apply textures to 3D objects. Drawing from my years of experience, this article will guide you through the essential steps of applying textures to 3D models, allowing you to achieve better results and improve the overall quality of your renderings.
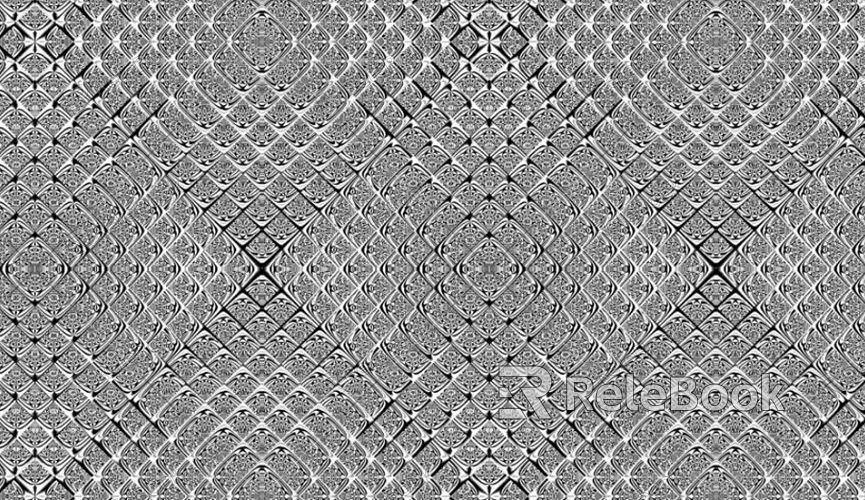
1. Understanding Texture Mapping and UV Unwrapping
Texture mapping is the process of applying a 2D texture image to a 3D model's surface. The key to achieving accurate texture placement is UV unwrapping. This step involves converting the 3D model’s surface into a 2D plane, allowing textures to be applied precisely.
UV Unwrapping: Unwrap each surface of the model to ensure no overlapping areas. Most 3D software, such as Blender and 3ds Max, provides automatic unwrapping features. However, for complex models, manual adjustments can ensure higher precision.
UV Coordinates: Once the model is unwrapped, the surface will have corresponding 2D coordinates, determining how the texture will align with the 3D model.
2. Choosing the Right Type of Texture
Choosing the right texture type is crucial, depending on your project needs. There are several types of textures, each designed to simulate different material effects.
Diffuse Texture: The most basic texture, it controls the color of the model’s surface.
Normal Map: Simulates surface details like bumps and dents, making the model appear more realistic and three-dimensional.
Specular and Reflection Maps: Used to control the shininess and reflective properties of materials, ideal for metals, glass, and similar surfaces.
Transparency Map: Determines the transparency of the object, commonly used for glass, water surfaces, and similar effects.
When selecting textures, also consider the resolution. Low-resolution textures may appear blurry, while high-resolution textures could slow down rendering.
If you’re unsure about creating textures or need high-quality ones, platforms like Relebook provide excellent 3D texture resources to elevate your project’s look and efficiency.
3. Importing and Applying Textures to Your Model
In most 3D software, importing textures is a straightforward process. Let's look at how to apply textures in Blender and 3ds Max:
Blender: Open the "Shader Editor," select the material node where the texture will be applied, and use the "Image Texture" node to import your texture. Then connect the texture to the material’s base color input.
3ds Max: In the "Material Editor," choose the appropriate material type and import the texture in the "Diffuse" slot.
Ensure the texture coordinates align properly with the UV unwrap to avoid any misalignment on the model's surface.
4. Adjusting the Texture Display
After applying the texture, you’ll likely need to fine-tune its appearance to ensure it looks good under various lighting conditions.
Texture Scaling: If the texture appears too large or too small on the model, adjust the UV map or the scaling parameters to correct it.
Color Correction: Lighting or material properties might alter the texture’s color. Make adjustments to maintain a natural look.
Tiling: Ensure the texture tiles properly across the surface without seams or unnatural joins.

5. Enhancing the Effect with Multiple Textures
For a more detailed and realistic appearance, combining multiple textures is a great approach. For example, you can overlay a normal map and a roughness map on top of the basic diffuse texture to add realism.
Layering Textures: Add various textures, such as diffuse, normal, and roughness maps, and combine them in the material editor to enhance the model's surface details.
Detail Enhancement: High-resolution normal maps and displacement maps can significantly improve the level of detail and realism of your model.
6. Rendering and Final Adjustments
Once textures are applied, rendering helps you visualize the final result. During the render, adjusting lighting, material settings, and texture properties is critical, especially when aiming for high-quality renders.
Lighting Adjustment: Ensure the lighting interacts correctly with the model to prevent texture distortion or unnatural shading.
Render Preview: Use real-time rendering tools to check the result, and tweak texture or material parameters to ensure the final output meets your visual goals.
By following these steps, you can successfully apply textures to 3D models and enhance their appearance, making your renders more realistic and polished.
Through this guide, I hope you now have a clear understanding of the process of texturing 3D models. From UV unwrapping to selecting and applying textures, every step plays a vital role in achieving a great final result. I hope these tips will help you improve both your texturing workflow and rendering quality.
If you’re looking for high-quality 3D textures, SketchUp models, or 3ds Max models to create your virtual environments, check out Relebook for a variety of premium resources to bring your projects to life.

